
직장에서 업무 문서를 수/발신할 때나 생활에서 교육 자료 등을 받을 때 간혹 PDF에 보안(비밀번호)이 설정되어 있는 경우가 있다. 특히 비밀번호를 알 수 없는 경우 난감할 때가 있는데 상황에 따라 패스워드를 설정하고 해제하는 방법에 대해 다뤄보려고 한다.
1. PDF 패스워드 설정하는 방법
먼저 PDF에 비밀번호를 설정하려면 PDF 편집프로그램이 필요하다. 본인은 Adobe 라이선스 버전을 사용하다가 알PDF가 무료인데도 필수 기능은 포함하고 있어서 알PDF를 사용 중에 있다. 그렇기 때문에 알PDF 기준으로 PDF에 비밀번호 설정하는 방법을 소개하겠다.
★경로: 알PDF 실행 → 상단 메뉴탭 [보안] → 상단 메뉴 [비밀번호 설정]
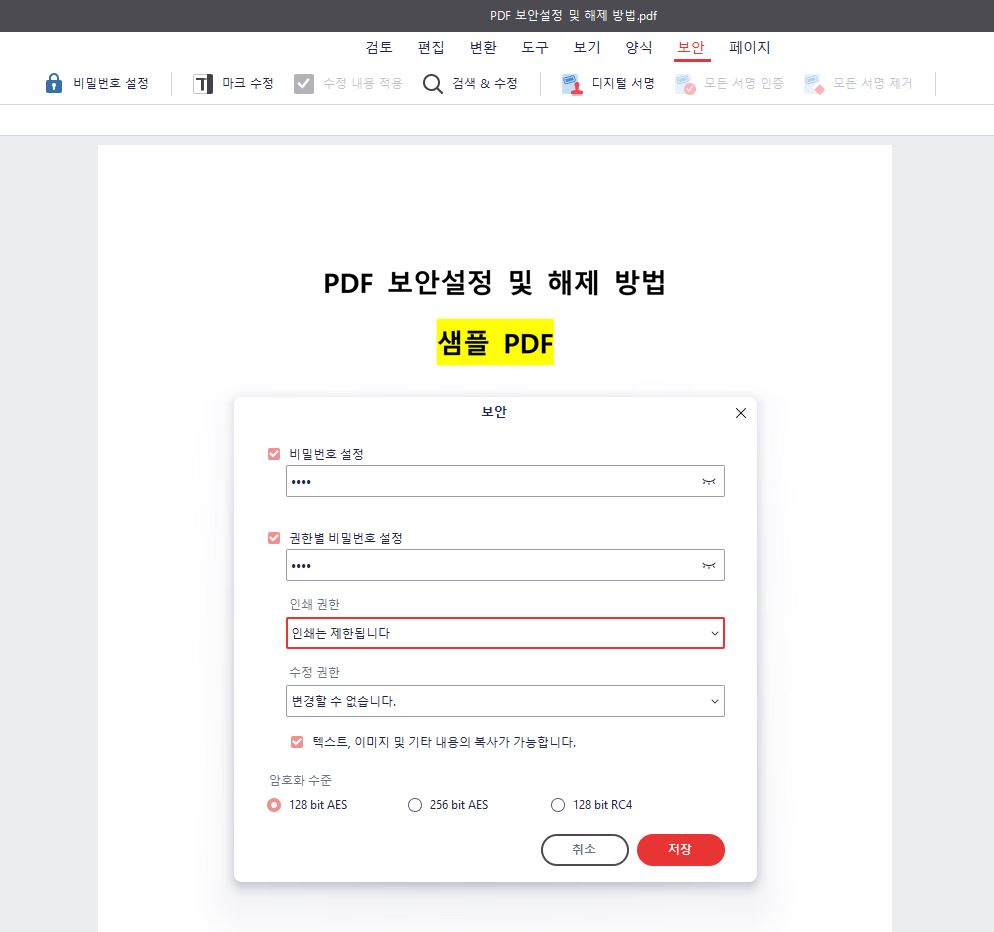
위의 경로를 따라가면 간단하게 비밀번호를 설정할 수 있다. 그리고 인쇄와 수정 권한에 대한 별도 비밀번호도 설정이 가능하다. 업무상 보안이 필요한 PDF 문서에 비밀번호 설정을 하는데 비밀번호는 파일마다 다르게 설정해 두면 나중에 잊었을 때 곤란할 수 있으니 특히 사무에서는 약속된 비밀번호 규칙을 정해두는 게 중요하다.
2. PDF 보안 해제 방법
2-1. 비밀번호를 알고 있는 경우
▶ PDF 편집프로그램에서 비밀번호 해제하기: 문서를 연 뒤, 비밀번호 설정할 때와 같은 경로로 가서 ****로 적혀 있는 부분을 지우고 저장을 누르면 비밀번호가 해제된다.
▶ 구글 크롬으로 비밀번호 해제하기: 이 방법은 해제가 아니라 비밀번호가 설정되지 않은 복사본을 만드는 방법이다. PDF 파일을 우클릭하면 메뉴바에서 연결프로그램이 있는데 구글 크롬으로 선택하면 인터넷창에서 PDF가 실행된다. 파일을 열고 우측 상단에 프린터(인쇄) 버튼을 클릭하면 인쇄 설정화면이 나오는데 대상을 [PDF로 저장]으로 하고 저장하면 원본과는 다르게 비밀번호 설정이 되어 있지 않은 상태로 복사본이 만들어진다.
2-2. 비밀번호를 모르는 경우
비밀번호를 모르는 경우 권한자에게 물어보고 파일을 열람하는 게 가장 좋지만 그럴 수 없을 때 이용할 수 있는 방법이다. 온라인 사이트에 파일을 업로드해서 비밀번호를 해제하는 방법이지만 PDF에 보안설정을 하는 이유는 내용이 무분별한 열람을 방지하기 위함인데 온라인 사이트에 파일을 업로드하여 기록을 남기는 것이 꺼림칙하니 급할 때 이용하길 바란다.
https://smallpdf.com/kr/unlock-pdf
PDF 잠금 해제 - 무료 온라인 PDF 암호 제거 툴
파일 크기 제한 및 광고 워터마크 없음 - PDF에 설정된 불필요한 비밀번호를 제거할 수 있는 무료 온라인 비밀번호 제거 툴로, 사용법도 간단합니다.
smallpdf.com
사용방법은 간단하다. 비밀번호 해제가 필요한 PDF을 드로그 앤 드롭으로 위의 사이트에 끌어가서 절차를 따라가면 되고 방법은 매우 간단하기에 설명은 생략하겠다.
'일상다반사' 카테고리의 다른 글
| ai 파일 열기 및 편집, 변환하는 간단한 방법 (0) | 2023.04.10 |
|---|---|
| 건강한 연애관계 형성을 위한 리마인드 (0) | 2023.04.06 |
| 해장에 좋은 음식들과 숙취 해소 방법 (0) | 2023.04.03 |
| 무설치 한글(HWP) 파일 수정, 편집 및 PDF 변환하기 (0) | 2023.03.29 |
| 가까운 최저가 주유소 찾는 방법 (별도 앱 다운로드 X) (0) | 2023.03.28 |



