엑셀 시트 이름 색상 변경, 숨기기, 숨기기 취소, 이동, 복사, 합치기

오늘은 오랜만에 엑셀 기본 기능을 다뤄볼까 한다. 엑셀을 활용한 실무를 수행하는 분이라면 대부분 알고 있을 내용이긴 하지만 나 또한 엑셀 사용법을 따로 배운 적도 없이 실무에서 처음 사용할 때 하나하나 검색을 해서 습득하던 시절이 있었기에 몰랐던 분들을 위한 엑셀 시트와 관련된 기본 기능들을 묶어서 포스팅해 보겠다. 실제로 직장에서 간단한 기능을 모르는 직원들이 많이 발견하기도 한다)
1. 엑셀 시트 탭 이름/색상 변경
엑셀은 통합 문서 안에 시트를 원하는 만큼 생성할 수 있다. 프로그램 성격상 데이터를 다루기 용이하여 여러 시트의 데이터를 집계하고자 복수의 시트를 만드는 경우가 많은데 시트가 늘어날수록 탭의 이름과 색상을 분류해 두어야 편리하다.
1) 이름 변경: 시트 이름을 변경하는 방법은 매우 간단하다. 엑셀 화면 아래 빨간 동그라미로 표시된 탭을 마우스로 더블클릭하고 탭 이름을 수정할 수 있다.
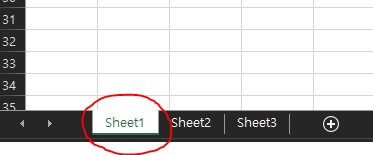
2) 색상 변경: 시트 탭 색상은 위에서 이름을 변경했던 탭 위에 마우스 우클릭을 해보면 메뉴바에서 [탭 색]이 보인다. 마우스를 가져다 대보면 우측으로 색상표가 나오는데 원하는 색상을 클릭하면 색상이 변경된다.
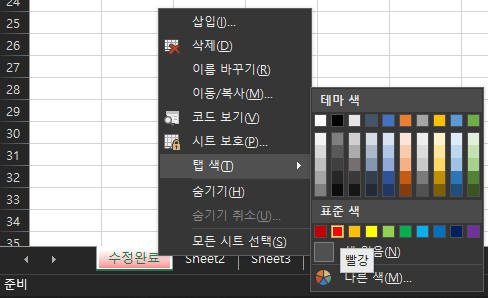
2. 엑셀 시트 숨기기/숨기기 취소
방대하면서도 다른 성격의 데이터를 가공하고 산출한 한 페이지의 보고서를 만들기 위해 백데이터 시트부터 중간집계 시트까지 시트의 숫자가 두 자리를 넘어가는 파일을 만들 때 검토하는 자에게 굳이 불필요한 시트도 만들어지게 된다. 그러나 해당 시트를 삭제할 수는 없을 때 시트를 숨길 수 있다. 반대로 누군가 만든 파일을 검토하는 과정에서 수식을 역추적해야 할 때도 있는데 이 때는 숨겨진 시트를 열어서 봐야 하는 경우가 생긴다. 이 때는 숨기기 취소로 숨겨진 시트를 다시 열어볼 수도 있다.
1번 탭 색상 변경할 때와 같이 시트 탭 위에서 마우스 우클릭을 하면 메뉴바가 생긴다. 그럼 아래쪽에 숨기기와 숨기기 취소 메뉴가 있는데 파일에 숨겨진 시트가 없는 경우 숨기기 취소 메뉴는 회색으로 어둡게 표시되고, 숨겨진 시트가 있는 경우 하얀색으로 표시된다. 아래는 Sheet2를 숨기기 처리해 둔 화면이다. (숨기기 취소 메뉴가 하얀색으로 표시됨)
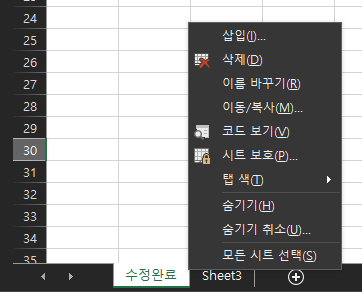
3. 엑셀 시트 이동/복사
엑셀 통합문서 밖으로 엑셀 시트를 이동하거나 복사하는 건 다음 순서에서 다루도록 하고 통합문서 안에서 이동/복사하는 법은 매우 간단하다. 이동은 마우스로 이동할 시트를 클릭해서 원하는 위치에 끌어다 놓으면 되고, 시트를 복사하는 것은 Ctrl 키를 누른 상태에서 마우스로 시트를 옮기면 시트 안의 데이터까지 포함하여 복사된 시트가 생성된다.
4. 엑셀 시트 합치기
여러 개의 엑셀 파일로 나뉜 데이터 시트를 한 개의 통합문서로 관리하려 하는 경우 아래의 방법을 통해 가능하다.
1) 먼저 시트를 합치기 위해서는 각각 시트가 있는 파일을 모두 열어 두어야 한다.
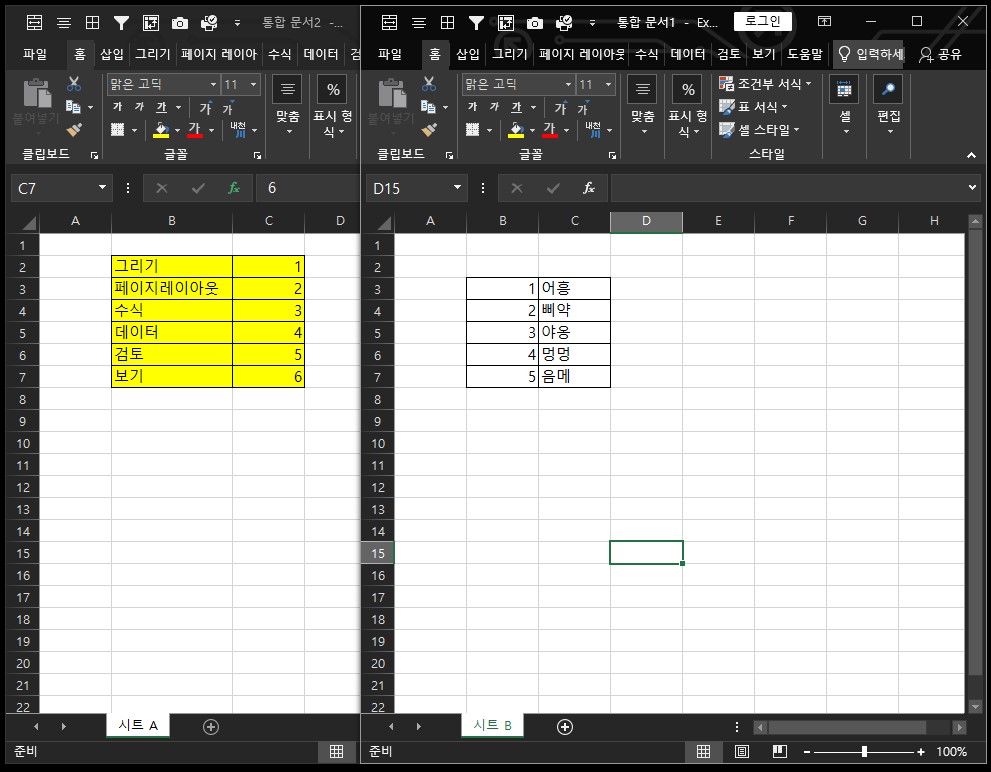
2) 위의 통합문서2에 있는 시트 A를 통합문서1로 이동해 볼 건데 우선 시트 A 탭에 마우스를 가져다 놓고 우클릭을 한 뒤 [이동/복사] 메뉴를 선택하면 아래와 같은 팝업이 나타난다.
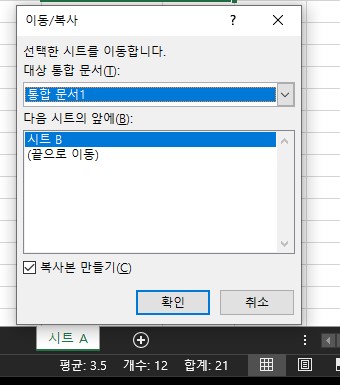
3) 대상 통합문서를 [통합 문서1]로 선택하고 다음 시트의 앞에는 [시트 B]를 선택한 뒤 복사본 만들기를 체크 후 확인 버튼을 눌러준다. 그럼 아래처럼 통합문서1 파일 안에서 복사된 시트를 확인할 수 있다.
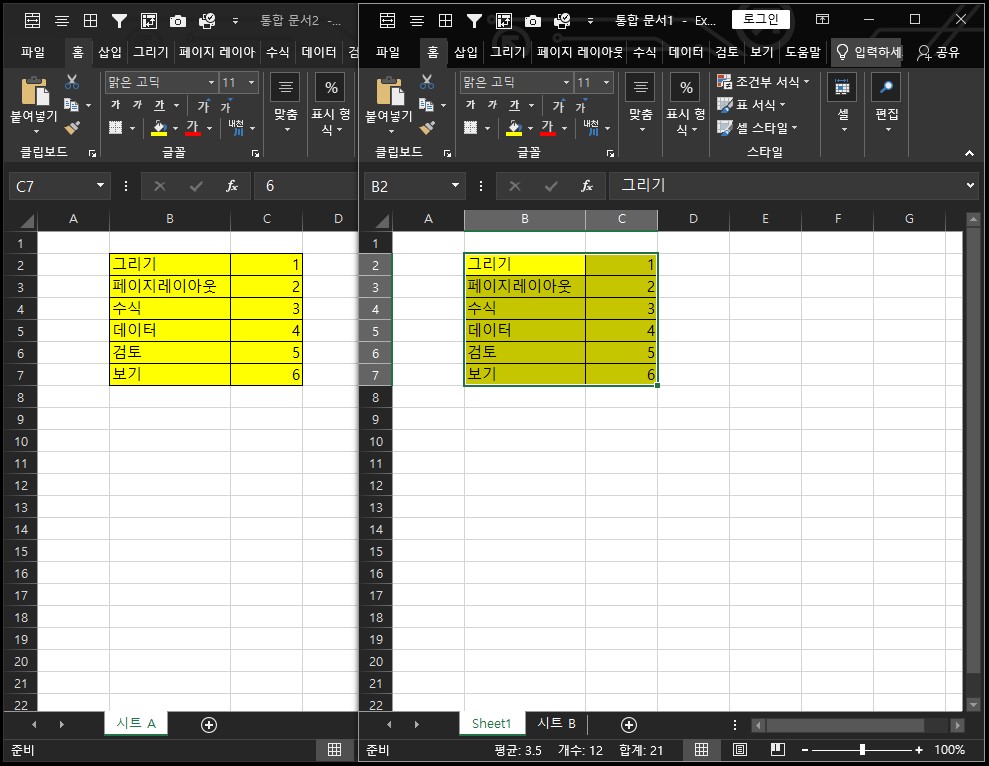
각 파일에 있는 시트의 데이터의 성격이 같다면 데이터 산출을 엑셀 파워커리(Power Query)로도 할 수도 있는데 이건 다소 중급 기능이라 추후 한번 다뤄보도록 하겠다.